The management of a structure is based on software tools and a set of documents of all kinds, in connection with its activity. ReservationAutoEcole.com connects these two axes with its cloud document storage feature. First Price and above users now have storage space included at no extra cost in their subscription.
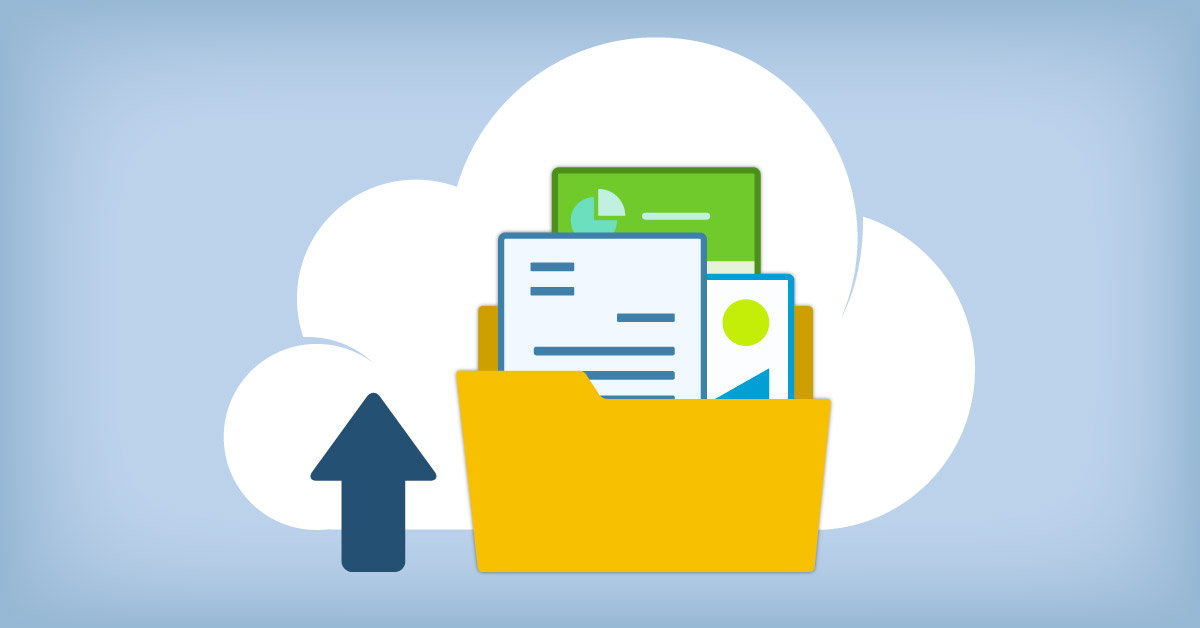
This storage space is intended for 2 types of storage:
Supplier invoices
ReservationAutoEcole.com already had a specific accounting function for entering supplier invoices. From now on, always on the same input interface, it is possible to upload a file corresponding to the supplier invoice entered. This makes it possible to dematerialize all accounting storage since the "customer invoicing" part was already digitally processed in ReservationAutoEcole.com through the generation of PDF invoices as well as PDF receipts.
Resource documents
The resources are the key data of the ReservationAutoEcole.com booking schedule, since it is around them and their availability that the activity of the structure is organized. It may be useful, for example, for an office rental provider to know what is the plan of each room, for a driving school to be able to make available the manual of vehicles.
The documentation on supplier invoices can be found here:
https://openflyers.com/fr/doc/of4/Gestion-des-achats#Nouveau-type-de-facture-fournisseur
User access:
On the light interface, the presence of documents linked to a resource is symbolized by a pictogram representing a visible file, in the cell on the left of the reservation line of the resource. It is necessary to fly over this cell to make appear a contextual menu containing the names of the associated documents.
On the application, click on the pictogram of the menu to make it appear, then click on the item Documents menu to get a list of all documents.
Addition and classification:
On the light interface, to add a document to a resource, go to the light interface, Admin menu > Resources > Documents. A table appears with all the documents stored.
Enter the desired name for the document, select the resource to associate with the drop-down menu in the Resources column, select the category, select the file to import with the Choose File button and finally click on Add to confirm.
The documents are associated with a category definable by the manager. To create a new category, click the Plus button next to the drop-down menu in the Category column of the document being created.
Documentation for resource documents can be found here:
https://openflyers.com/fr/doc/of4/Documents
https://openflyers.com/fr/doc/of4/Gestion-des-documents
Link on the showcase website:
https://reservationautoecole.com/en/fonctionnalites/stockage-cloud-de-documents